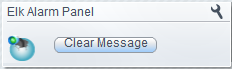| Version 13 (modified by mcvflorin, 14 years ago) (diff) |
|---|
Elk M1 Alarm Panel Plugin
Plugin for basic integration with the Elk M1 panels.
Version
1.0
Compatible Products
- M1 Gold
- M1 M1EZ8 with ELK-M1EZ8MSI Main Serial Port Interface
Installation
- Download these files on your computer:
- On the Vera dashboard, go to MiOS Developers -> Luup Files and upload all 8 files you downloaded.
- If Restart Luup after upload is checked, uncheck it, then click GO.
- Go to Create Device; in the UpnpDevFilename field enter D_ElkAlarmPanel1.xml and in the Description field enter Elk M1 Alarm Panel (or any name you want). Press the Create Device button.
NOTE: If the panel is connected to Vera on the Ethernet port (using Elk M1XEP or an RS232-to-Ethernet adapter), enter the IP address and port in the IpAddress field (e.g. 192.168.8.23:5000).
- Restart Luup by clicking the curving arrows in the upper right corner in the dashboard.
- After Luup has restarted, reload the web page. (best use <Ctrl + F5> to do so)
Setup
If the panel has been connected to Vera on an USB port, you must configure the serial port.
- Go to MiOS developers -> Serial port configuration.
- Set the Baud to 115200.
- Select the newly created panel device from the Used by device drop-down list.
- Optionally you can give a name to this serial port in the Name field.
- Close this window and click SAVE.
- After Luup has restarted reload the web page.
Usage
Pressing the Clear Message button clears the status message displayed in the upper right corner of the dashboard.
The status displayed is the current arm mode.
The status displayed is the current arm mode.
The Elk M1 alarm panel requires the user code to arm/disarm a partition or to bypass/unbypass a zone. Enter the user code in the PIN Code field then click Store. The user code is stored securely and can't be accessed by anyone. It is NOT stored in a state variable to be visible by anyone with access to the Vera. This also means that the user code is lost when the Luup engine restarts and it needs to be entered again.
Pressing the Clear button erases the user code from memory.
It's not necessary to store the user code to arm/disarm a partition, but it must be present in the PIN Code field.
Notes
- Arming or Bypassing zones requires the user code valid in that partition.
- Arming or Disarming a partition also requires the user code valid in that partition.
Debugging
By default, the plugin logs only the important events, like alarms and errors. To enable verbose logging go to the Advanced tab in the panel device's Toolbox and set the DebugMode to 1 then restart Luup.
How to see the logs:
You can find how to see the logs here:
http://wiki.micasaverde.com/index.php/Logs
It is recommended to look only for the log entries with levels 01 (errors) and 50 (Lua):
tail -f LuaUPnP.log | grep '^01\|^50'
Attachments
- panel_dashboard.png (6.7 KB) - added by mcvflorin 14 years ago.
- partition_dashboard.png (6.7 KB) - added by mcvflorin 14 years ago.
- partition_toolbox.png (22.1 KB) - added by mcvflorin 14 years ago.
- debug_mode.png (2.9 KB) - added by mcvflorin 14 years ago.