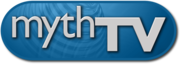| Version 9 (modified by mcvflorin, 13 years ago) (diff) |
|---|
Introduction
The MythTV media plugin is a Luup component that permits the Remote Control of MythTV Frontends (version 0.25 or later).
How does it work
This Plug-in is able to control a MythTV Frontend using the MythTV services API.
Once connected, and configured, the plug-in sends HTTP commands to the receiver. If polling is enabled, it will also update and display the presently displayed media information in the dashboard.
Most remote commands are currently supported and its best used in conjunction with SQRemote to provide a more seamless experience.
The plug-in contains a list of commands and maps them to "well known" Actions within Vera's Media Automation Services.
Notes
- For installation of the plug-in, it is not recommended to use Internet Explorer, or change the naming convention of the files in any way.
- During Plug-in creation, the exact files must be used; this includes keeping the case sensitivity.
- The IP address *must* also include the port number. The default MythTV Frontend services API port is 6547.
Installation
- Download the following files from source control:
- Goto Apps --> Develop Apps --> Luup files
- Upload the files you downloaded at step 1.
- Uncheck the checkbox "[] Restart Luup after upload" if it's checked and click (Go)
- If successful, you'll see the files listed in the file list (using the exact names listed above).
- Navigate to Create device.
- Type "D_MythTVFrontend1.xml" in the UPnP Device Filename field, type in a name of your choice in the Description field, enter in the ip address (with port number) in the Ip Address field, and then then click (Create device)
- Reload Luup and refresh the UI to get the device to be displayed correctly.
NOTE: If you installed the plugin from the MiOS Marketplace skip the above steps. You only have to set the IP address and port in the device's control panel, in the Advanced tab, in the ip field, then Save.
If everything works correctly, then the current media information will be displayed.
Once the device is responding properly, polling can be disabled or the frequency adjusted from the Advanced tab. The default polling frequency is every 60 seconds.
Testing
This Device is exposed through MiOS Control Points that expose the Media Control interfaces (like SQ Remote). You can then Assign these Actions to the Buttons of the Control Point.
You can also test the commands using the lu_invoke web interface. Browse to http://<your mios device ip address>:3480/data_request?id=lu_invoke, select the "MythTV Frontend" device, and click on any link to run that command. Note that only commands listed with a * are currently supported.
The commands will perform different functions depending on how your mythtv instance is configured. Browse to http://<mythfronend ip address>:6547/Frontend/GetActionList to get a list of your supported actions and what they do.
Errors
Releases
Discussion
References
Attachments
- mythtv.png (52.4 KB) - added by jster 13 years ago.