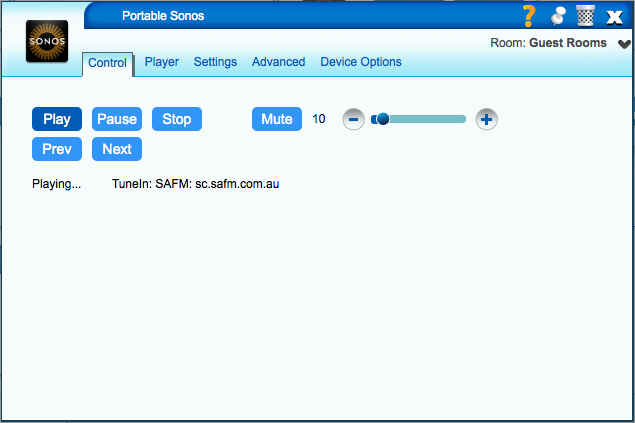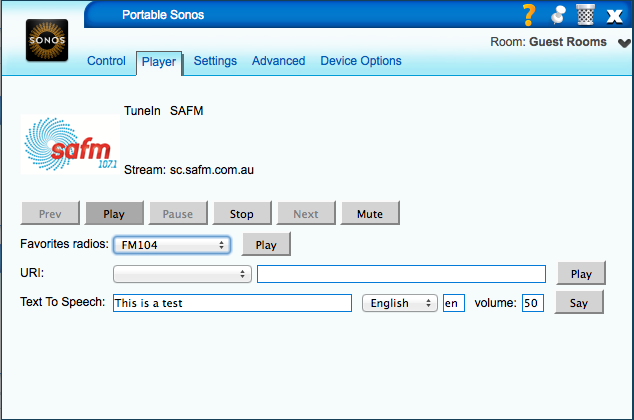| Version 28 (modified by lolodomo, 12 years ago) (diff) |
|---|
The Sonos Wireless HiFi Music Systems plugin for Vera
This plugin permits control of your Sonos via Vera scenes.
Development Status
Tested features:
- Supported Models: ZP80, ZP100, Sonos3, Sonos5, Sonos Connect, Sonos Connect AMP tested
- Functionality:
- Sonos:
- Mute
- UnMute
- SetVolume
- PlayURI (Places chosen audio file into queue)
- MediaNavigation:
- ChapterDown(Not implemented)
- ChapterUp (Not implemented)
- DiskDown (Not implemented)
- DiskUp (Not implemented)
- FastForward (Not implemented yet)
- Play, Pause, Seek
- QuickSkip (Not implemented)
- Rewind
- SkipDown (implemented as 'Next' on Sonos)
- SkipUp (implemented as 'Previous' on Sonos)
- Slow (Not implemented)
- Stop
- Speech
- Say (TTS by Google)
- Playlists
- PlayList Save & Restore
- Advanced Dialog UI
- Volume & Equalization
- Volume:
- Down (by 3 out of 100)
- Mute (a toggle mute function - currently a poor mans version)
- Up (by 3 out of 100)
- Set Bass, Treble & Loudness Levels
- Volume:
- Periodic Updates
- Updates automatically, every 15s, from Sonos device
- Manual Poll also available for scene scripting
- Sonos:
To do list:
- Autodiscovery of Zones
- Autonaming of zone names
Installation
What you need
- Vera with UI4, and UI5 has been tested.
- A Sonos Zone
- The UPnP event proxy plugin: http://code.mios.com/trac/mios_upnp-event-proxy# If this plugin is installed in parallel of the Sonos plugin, the Sonos plugin will work in a more efficient way
- The plugin files: use the Zip Archive link at the bottom of this page: http://code.mios.com/trac/mios_sonos-wireless-music-systems/browser/trunk#
How To
- Upload the plugin files:
- Unzip the ZIP archive
- Use WinSCP ( http://winscp.net/eng/index.php ) to upload certain files:
- the MP3 file goes into /etc/cmh-ludl/
- the PNG files go into /www/cmh/skins/default/icons/
- All other files can be uploaded using the normal MiOS UI
- In the Toolbox section open MiOS Developers >> Luup Files and upload all the other (MP3 and PNG files excluded) files (except the file D_Sonos1_UI4.json and the services subdirectory), check the Restart Luup after upload checkbox and click GO.
- Create the Sonos device:
- Open Toolbox section open MiOS Developers >> Create Device.
- In the UpnpDevFilename input box enter D_Sonos1.xml.
- In the Description input box enter a name for the panel device, e.g. Sonos Living Room.
- In the Ip Address input box enter the IP address of your Sonos zone (you can find this information opening About my Sonos system in your Sonos application).
- Click Create device.
- Close this window and Save.
Configuration
- In the Sonos device advanced control tab specify the IP Address of your Sonos Zone
- Now actions are available in scenes
User Interface
Scenes
Creating a Sonos scene under UI5
 To use the Sonos device under UI5, follow the steps outlined below.
To use the Sonos device under UI5, follow the steps outlined below.
- Create New Scene
- Give the scene a name, such as Play Sonos
- Select the [Advanced] option/tab
- Select the Sonos device
- Click (Add)
- Then from the drop down options list created below, Choose SetFileToPlay and enter the full location of the NAS file
e.g. 192.168.1.10/media/Music/Mp3s/Changes.mp3
Now you have selected the file, you need to tell the Sonos to play it
- Select the Sonos device again
- Click (Add)
- Then from the drop down option list created below, Choose 'Play'
- Confirm Changes & (Save)
Now you should have a scene that, once run, will play the track you've selected.
Notes:
- The above bypasses the Sonos queue and will just play the selected track only.
- If you know the length of the track being played you can set a delay to occur
e.g 3.45mins and set another file to play.
Making a Sonos "Say" something
The Sonos plugin exposes Text to Speech capability through Google's service. The functionality is exposed declaratively through the Say action under Advanced Scenes. The functionality is also exposed programmatically via Lua code:
luup.call_action("urn:micasaverde-com:serviceId:Sonos1", "Say",
{Text="Welcome Home", Language="en", Volume=50, GroupDevices="667,668"},
666)
This action will pause the current playback, say the text, and then the playback will be resumed.
By using the GroupDevices parameter, it is even possible to activate the Text To Speech on several Sonos zones at the same time. This parameter represents a CSV list of deviceId's of other Sonos units that should be included during the save-say-restore model of the Say command.
Notes:
- This service may be removed at any time, as can happen with Google services.
- Parameters not specified will default internally. (Language=en, GroupDevices="", Volume=nil) By default, the volume is not set.
Making a Sonos play an alert message
This functionality is exposed declaratively through the Alert action under Advanced Scenes. The functionality is also exposed programmatically via Lua code:
luup.call_action("urn:micasaverde-com:serviceId:Sonos1", "Alert",
{URI="x-file-cifs:...", Volume=50, Duration=15, GroupDevices="667,668"},
666)
This action will pause the current playback, play the alert, and then the playback will be resumed.
By using the GroupDevices parameter, it is even possible to play the alert on several Sonos zones at the same time. This parameter represents a CSV list of deviceId's of other Sonos units that should be included during the save-play-restore model of the Alert command.
Notes:
- Parameters not specified will default internally. (Duration=10, GroupDevices="", Volume=nil) By default, the volume is not set.
Service Variables
urn:sonos-com:serviceId:Sonos1
- CurrentService - name of the current service
- SonosDevices - Sonos network (for plugin internal usage)
- SonosServicesKeys - for plugin internal usage
urn:upnp-org:serviceId:DeviceProperties
- ZoneName - name of the Sonos unit
- SonosID - UUID of the Sonos unit
urn:upnp-org:serviceId:AVTransport
- CurrentStatus -
- TransportState -
- TransportStatus -
- TransportPlaySpeed -
- CurrentPlayMode -
- CurrentCrossfadeMode -
- CurrentTransportActions -
- CurrentTrack -
- CurrentTrackDuration -
- CurrentTrackURI -
- CurrentTrackMetaData -
- CurrentTitle -
- CurrentArtist -
- CurrentAlbum -
- CurrentDetails -
- CurrentAlbumArt -
- RelativeTimePosition -
- AbsoluteTimePosition -
- RelativeCounterPosition -
- AbsoluteCounterPosition -
- NumberOfTracks -
- CurrentMediaDuration -
- AVTransportURI -
- AVTransportURIMetaData -
- CurrentRadio -
urn:upnp-org:serviceId:ContentDirectory
- Queue -
- SavedQueues -
- FavoritesRadios -
urn:upnp-org:serviceId:RenderingControl
- Volume -
- Mute -
Obsolete
The following service variables have been obsoleted, and replaced with standard variables from the AV-UPnP set.
- urn:schemas-micasaverde-com:device:avmisc:1, CurrentZoneName
- urn:schemas-micasaverde-com:device:avmisc:1, CurrentTransportState
- urn:schemas-micasaverde-com:device:avmisc:1, PlayMode
- urn:schemas-micasaverde-com:device:avmisc:1, TrackURI
- urn:schemas-micasaverde-com:device:avmisc:1, CurrentMute
- urn:schemas-micasaverde-com:device:avmisc:1, CurrentVolume
If you see these in your system, they're from an older release and will no longer be updated. Any scenes, or Lua code, that depends upon these variables will need to be manually changed.
Reference
- Main discussion area - http://forum.micasaverde.com/index.php/board,47.0.html
- Example UI5 scene post from @parkerc
Attachments
- D_Sonos1.xml (599 bytes) - added by anker 14 years ago.
- I_Sonos1.xml (5.6 KB) - added by anker 14 years ago.
- S_Sonos1.xml (701 bytes) - added by anker 14 years ago.
- SonosUI5AdvancedScene.jpg (80.8 KB) - added by guessed 13 years ago.
- Sonos-Dashboard.png (23.9 KB) - added by guessed 13 years ago.
- Sonos-Dialog-Control.png (43.0 KB) - added by guessed 13 years ago.
- Sonos-Dialog-Player.png (58.8 KB) - added by guessed 13 years ago.