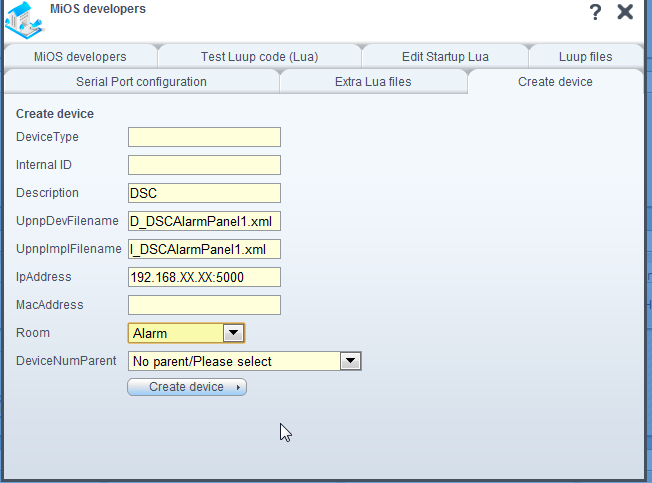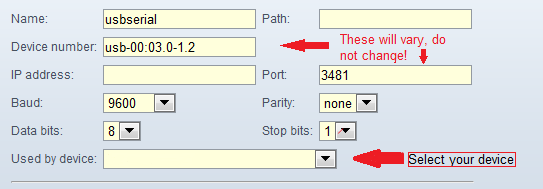Last modified 13 years ago
Last modified on 2012-06-27 06:05:14
UI4 Installation and Setup for IT100
- If the previous DSC plug-in was installed, then it is recommended to uninstall it first, and then remove the plug-in files from the via SSH
- Before attempting to install the plug-in, its recommended to connect the respective RS232 adapter, and set this up first in order to establish connectivity.
- Download the ZIP file
- Extract the 7 files to a location on your PC.
- Click the MiOS developers icon.
- Click the Luup files tab
- Scroll to the bottom of the window and click on the first browse button
- Navigate to the location of the previously saved files and select the first file
- Repeat this using additional browse buttons for the remaining 6 files.
- Check the "Restart Luup after upload" box and click Go
- After the Engine restarts, click on the create device tab of the MiOS developers icon.
- In the Description field, enter a name for the plug-in, similarly in the UpnpDevFilename field enter D_DSCAlarmPanel1.xml and in the UpnpImplFilename field enter I_DSCAlarmPanel1.xml
NOTE: It is critical to enter the file names exactly as above, this includes the case sensitivity!
- If this is being used with a WIZnet or Roving Networks IP to Serial adapter that’s already been configured, then at this stage the IP and port number of the device can also be entered in the IpAddress field (e.g. 192.168.8.23:5000)
- Click Create device and then exit
NOTE: when the engine finishes loading, and an IP address was entered, hopefully if everything is working correctly, there should now be 8 new devices created which will represent the Panel (parent device), 1 partition and 6 Zones.
If the IT100 has been connected to a USB to RS232 converter then this will now need to be set up as follows:
- Presuming the Adapter has already been plugged in and recognized as a device and port in the MiOS developers / Serial tab.
- Select the correct Serial device, and enter the following settings which represents the default IT100 baud rate:
- In the "Used by Device" dropdown, select the name of the device that was entered during plug-in creation.
- Exit this screen and then Save.
- Again if everything is working, the 8 devices should have been created.
UI4 Installation and Setup for IP170/2DS
NOTE this is currently beta only and will only work if the IP170/2DS has the correct firmware.
- Download the plugin from Vera's app store (cp.mios.com user account login required)
- Once the plugin has installed, click the wrench for the newly created device and select 2DS as the interface type.
- * In the advanced tab of the device enter the IP address of the 2DS in the Ip Address field.
- Reload using (Save)